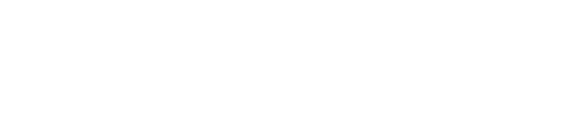En un mundo donde la multitarea se volvió esencial, tener un área de trabajo amplia puede marcar la diferencia.
¿Alguna vez te pasó que mientras trabajás en tu notebook, sentís que te falta espacio para abrir todas las aplicaciones que necesitás?
O quizás, mientras disfrutás de tu juego favorito, ¿deseás una experiencia más inmersiva con pantallas adicionales? Si alguna vez te encontraste en estas situaciones, tenemos buenas noticias: podés usar tu notebook como monitor secundario.
Esta práctica puede ser un verdadero cambio de juego, tanto para profesionales que buscan maximizar su productividad como para gamers que desean expandir su campo de visión, y puede ser una excelente manera de darle un nuevo uso a una notebook antigua o poco utilizada.
En este artículo, exploraremos cómo puedes transformar tu notebook en un monitor adicional, con tips prácticos y enlaces útiles para que saques el máximo provecho de tus dispositivos.
Notebooks en cuotas sin interés
Índice del artículo
¿Por qué considerar usar tu notebook como monitor?

- Aumento de productividad: al tener una pantalla adicional, podés organizar tus ventanas y aplicaciones de manera más eficiente, lo que te permite trabajar en múltiples tareas simultáneamente sin tener que cambiar constantemente de una pestaña a otra.
- Mejor experiencia de entretenimiento: para los aficionados a los videojuegos o aquellos que disfrutan viendo películas y series, tener una segunda pantalla permite una vista más amplia y una experiencia más inmersiva.
- Optimización de espacios de trabajo virtuales: ideal para aquellos que realizan teletrabajo o clases en línea. Podés dedicar una pantalla para las videoconferencias y la otra para gestionar tus trabajos o notas.
- Reciclaje de dispositivos: usar una notebook antigua como segundo monitor es una excelente manera de reciclar y prolongar la vida útil de tu equipo que, de otro modo, podría quedar en desuso.
- Solución económica: en lugar de invertir en un nuevo monitor, convertir tu notebook en una segunda pantalla es una opción más accesible y económica que aprovecha recursos que ya poseés.
Estos son solo algunos de los motivos por los que podrías considerar este setup. Dicho esto, veamos cómo podés configurar tu notebook para que funcione como un monitor secundario, maximizando así tus capacidades digitales.
MSI Notebooks Excluir Long Tail BC
Notebook Gamer MSI Thin 15 B13VF-2829US Teclado Retroiluminado FHD 144Hz 16GB DDR4 512GB SSD Intel Core i5-13420HEnvío: Envío GRATIS a todo el país
Bangho Notebooks Excluir Long Tail BC
Notebook Bangho GM-15Z13 Core i5-13500H 1Tb SSD M2 16Gb 156 FHD - 144Hz RTX3050 4Gb FREE DOSEnvío: Envío GRATIS a todo el país
Procedimiento: conectando tu notebook como monitor

En esta sección, te guiaremos a través de los pasos preliminares y la conexión física, asegurándonos de que comprendas cada aspecto del proceso.
Desde verificar las conexiones disponibles hasta ajustar la configuración en tu sistema operativo, cubriremos todo lo necesario para transformar tu notebook en una extensión de tu espacio de trabajo digital.
¡Seguí estos pasos cuidadosamente para evitar problemas técnicos y aprovechar al máximo tu nueva configuración de doble pantalla!
Requisitos necesarios
Cable HDMI o adaptador:
Dependiendo de las entradas que tengan tanto tu notebook como tu PC principal, es posible que necesites un cable HDMI estándar. Si tu notebook o PC no tiene una entrada HDMI, podrías necesitar un adaptador, como un USB-C a HDMI o un DisplayPort a HDMI, según las especificaciones de tus dispositivos.
Software de soporte:
Algunas configuraciones pueden requerir software específico para gestionar múltiples pantallas, especialmente si estás planeando utilizar características avanzadas de manejo de monitor. Asegurate de tener instalados todos los controladores y actualizaciones necesarios para tu sistema operativo y tarjeta gráfica.
Conexión física: guía paso a paso
- Verificá las conexiones disponibles: antes de conectar, examiná las puertas disponibles tanto en tu notebook como en tu PC. Localizá las entradas HDMI o cualquier otra entrada relevante que se utilizará con el adaptador.
- Conectá el cable HDMI: insertá un extremo del cable HDMI en el puerto HDMI de tu PC y el otro extremo en tu notebook. Si estás utilizando un adaptador, conectá primero el adaptador a tu notebook y luego el cable HDMI al adaptador.
- Encendé ambos dispositivos: asegurate de que tanto la PC principal como la notebook estén encendidas y listas para configurar.
- Configurá tu notebook como monitor secundario: este paso varía según el sistema operativo que estés utilizando, pero generalmente implica ajustar la configuración de pantalla desde el panel de control o las preferencias del sistema.
MSI Notebooks Excluir Long Tail BC
Notebook Gamer MSI Thin 15 B13VF-2829US Teclado Retroiluminado FHD 144Hz 16GB DDR4 512GB SSD Intel Core i5-13420HEnvío: Envío GRATIS a todo el país
Bangho Notebooks Excluir Long Tail BC
Notebook Bangho GM-15Z13 Core i5-13500H 1Tb SSD M2 16Gb 156 FHD - 144Hz RTX3050 4Gb FREE DOSEnvío: Envío GRATIS a todo el país
Lenovo Notebooks Excluir Long Tail BC
Notebook Lenovo V15 G2 intel core I7 Ram 8Gb SSD 256GB FreeDOS 156Envío: Envío GRATIS a todo el país
Msi Notebooks Excluir Long Tail BC
Notebook Gamer MSI Thin B13UC-1000 156 4 GB Intel Core i5-13420H RTX 3050Envío: Envío GRATIS a todo el país
HP Notebooks Excluir Long Tail BC
Notebook HP Pavilion 16 16-AG0070WM 8GB RAM 512GB SSD Radeon AMD Ryzen 7Envío: Envío GRATIS a todo el país
Configuración específica por sistema operativo
Configuración avanzada en Windows
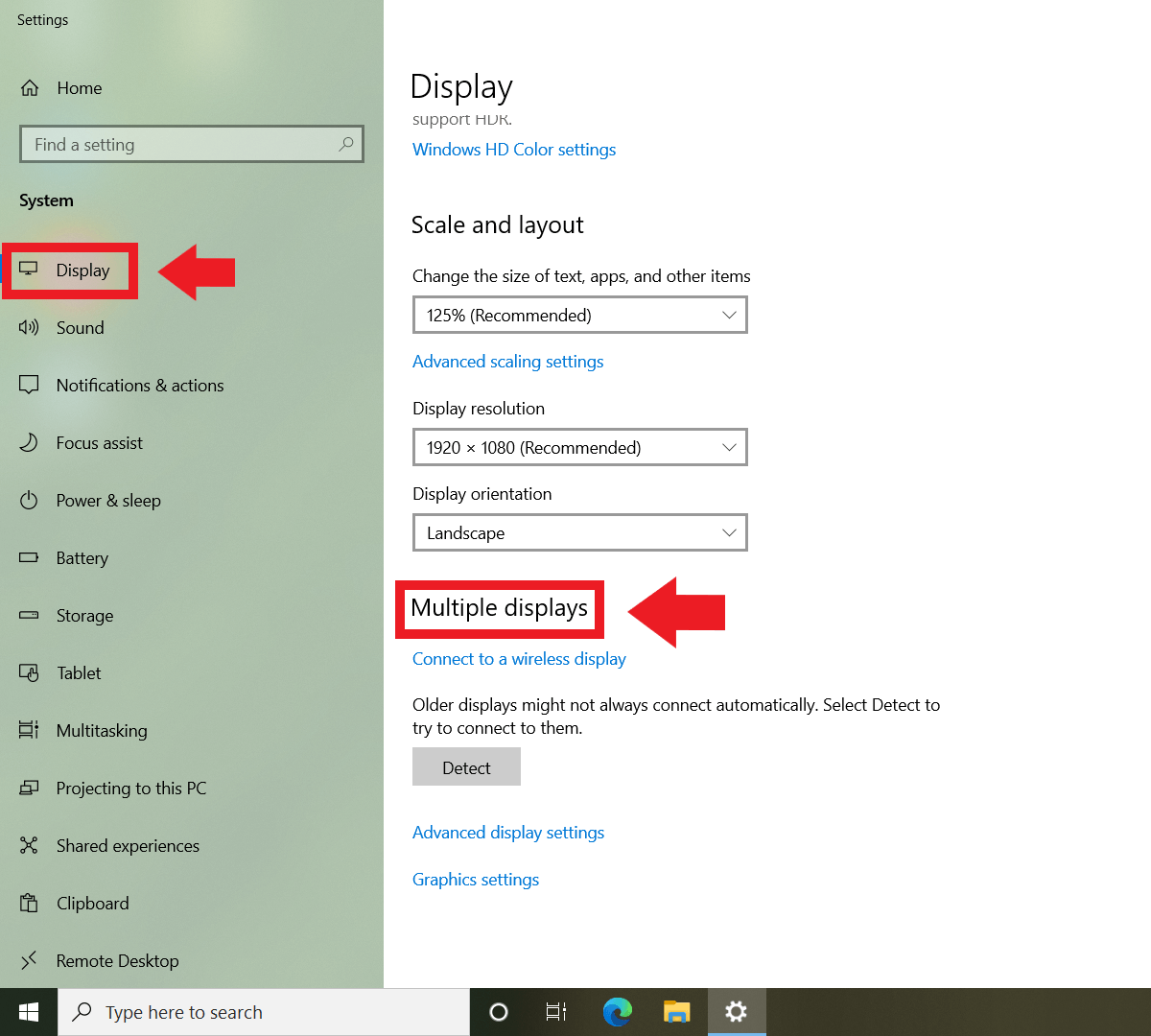
- Acceso a la configuración de pantalla: hacé click derecho en el escritorio y seleccioná “configuración de pantalla” o navegá a través del menú de configuración como se indicó anteriormente.
- Ajustá la configuración de pantalla: en la configuración de pantalla, asegurate de seleccionar la opción “Extender estas pantallas” en el menú desplegable bajo “Varias pantallas”. Esto permitirá que tu PC principal y la notebook funcionen como dos pantallas independientes.
- Alineá las pantallas: podés arrastrar y soltar los íconos de pantalla para alinearlos según su disposición física. Esto te ayudará a mover el cursor fluidamente de una pantalla a otra.
Configuración avanzada en Mac
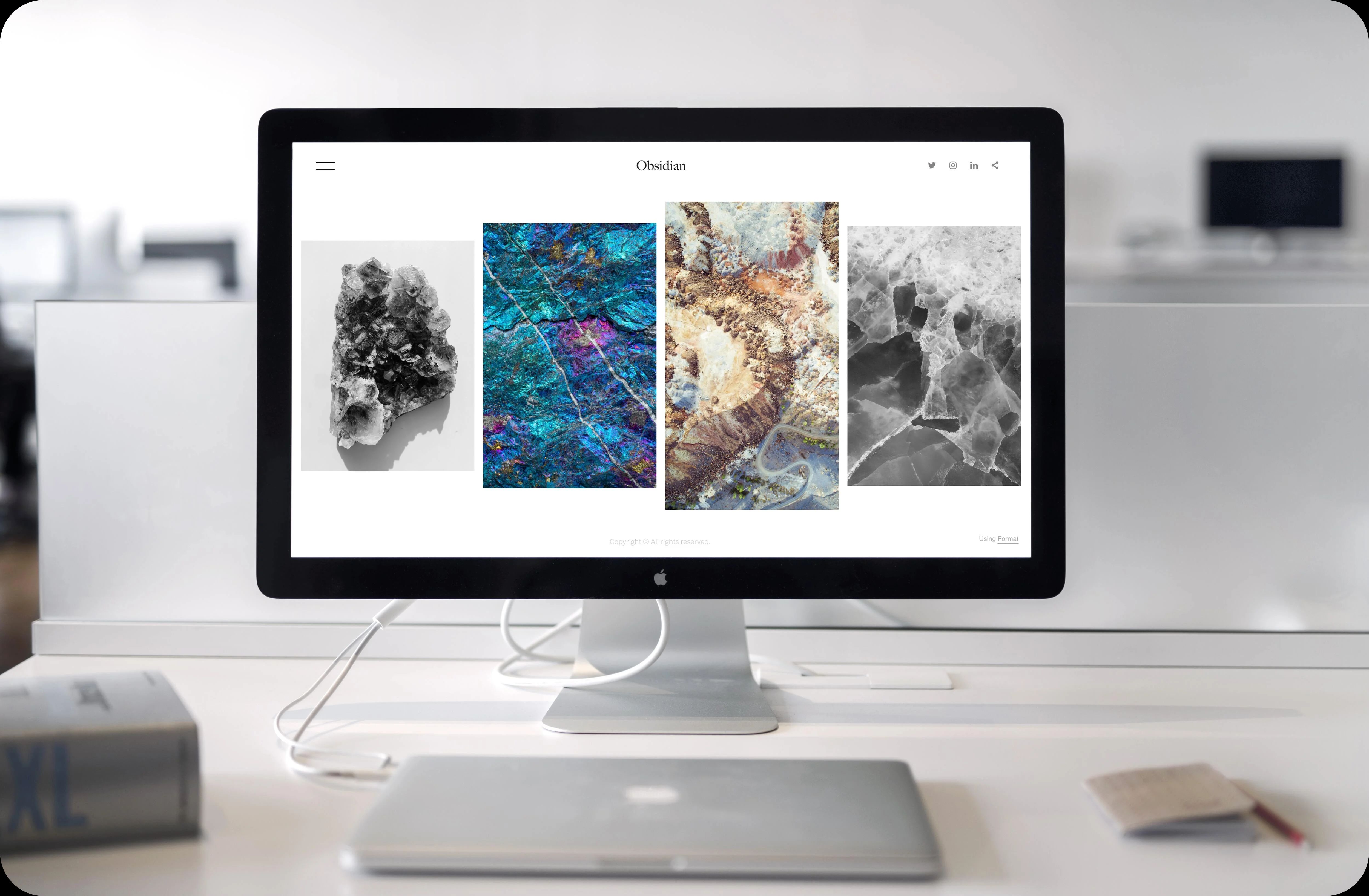
- Accedé a preferencias del sistema: desde el menú de Apple, seleccioná “Preferencias del Sistema” y luego “Pantallas”.
- Detección automática: si tu Mac no reconoce automáticamente otra pantalla, podés presionar la tecla “Opción” y hacer click en “Detectar Pantallas” para forzar al sistema a buscar monitores conectados.
- Ajuste de resolución y alineación: en la misma ventana, podés ajustar la resolución de la pantalla secundaria para optimizar la calidad de la imagen y alinear las pantallas para un flujo de trabajo más intuitivo.
¿Qué hacer con las notebooks que no admiten ser usadas como monitor directamente?
Para notebooks que no admiten directamente ser utilizadas como monitor, podés emplear software de terceros que habilite esta funcionalidad. Herramientas como Spacedesk o Miracast son útiles para crear una conexión virtual entre tu notebook y otra computadora, permitiendo usar la notebook como una pantalla extendida a través de una red Wi-Fi.
Estas aplicaciones simulan una segunda pantalla y pueden ser una solución práctica si el hardware no soporta una conexión directa por cable.
¿Puedo usar cualquier notebook como monitor secundario?
No todas las notebooks admiten directamente el uso como monitor secundario a través de conexiones por cable. Sin embargo, puedes usar software de terceros que permite utilizar la notebook como pantalla extendida a través de Wi-Fi.
Msi Notebooks Excluir Long Tail BC
Notebook Gamer MSI Thin B13UC-1000 156 4 GB Intel Core i5-13420H RTX 3050Envío: Envío GRATIS a todo el país
Dell Notebooks Excluir Long Tail BC
Notebook Dell DELL 3520 12 Gen Core™ i3-1215U Windows 11 Home Intel UHD Graphics 8 GB DDR4 512 GB SSD 156 FHD 1920x1080Envío: Envío GRATIS a todo el país
HP Notebooks Excluir Long Tail BC
Notebook HP 14 Celeron N4120 4GB RAM 128GB SSD Windows 11 HomeEnvío: Envío GRATIS a todo el país
¿Necesito algún cable especial para conectar mi notebook como monitor secundario?
Generalmente se requiere un cable HDMI si ambas máquinas tienen esta conexión disponible. Si no, es posible que necesites un adaptador (como USB-C a HDMI o DisplayPort a HDMI), dependiendo de las entradas disponibles en tus dispositivos.
¿Hay alguna desventaja de usar mi notebook como monitor secundario?
Usar una notebook como monitor secundario puede incrementar el uso de sus recursos, como la CPU y la GPU, lo que podría afectar su rendimiento general. Además, la calidad de la imagen podría no ser tan buena como la de un monitor dedicado, dependiendo de la resolución y calidad de la pantalla de la notebook.
Nuevo uso, nuevas oportunidades: transformá tu notebook hoy

Llegando al fin de este procedimiento, esperamos que esta guía te haya sido útil para transformar tu notebook en un monitor secundario. ¡Es una excelente manera de extender tu capacidad de trabajo o juego sin invertir en un monitor adicional!
Con un poco de paciencia y los accesorios correctos, estarás listo para disfrutar de una experiencia mejorada, sea cual sea tu objetivo. Si aún necesitás explorar opciones para tu próxima compra, no olvides revisar los notebook precios más competitivos y las oportunidades de adquirir tu equipo en cuotas sin interés.
¡Dale un nuevo aire a tu productividad y entretenimiento con tu nueva configuración de doble pantalla!
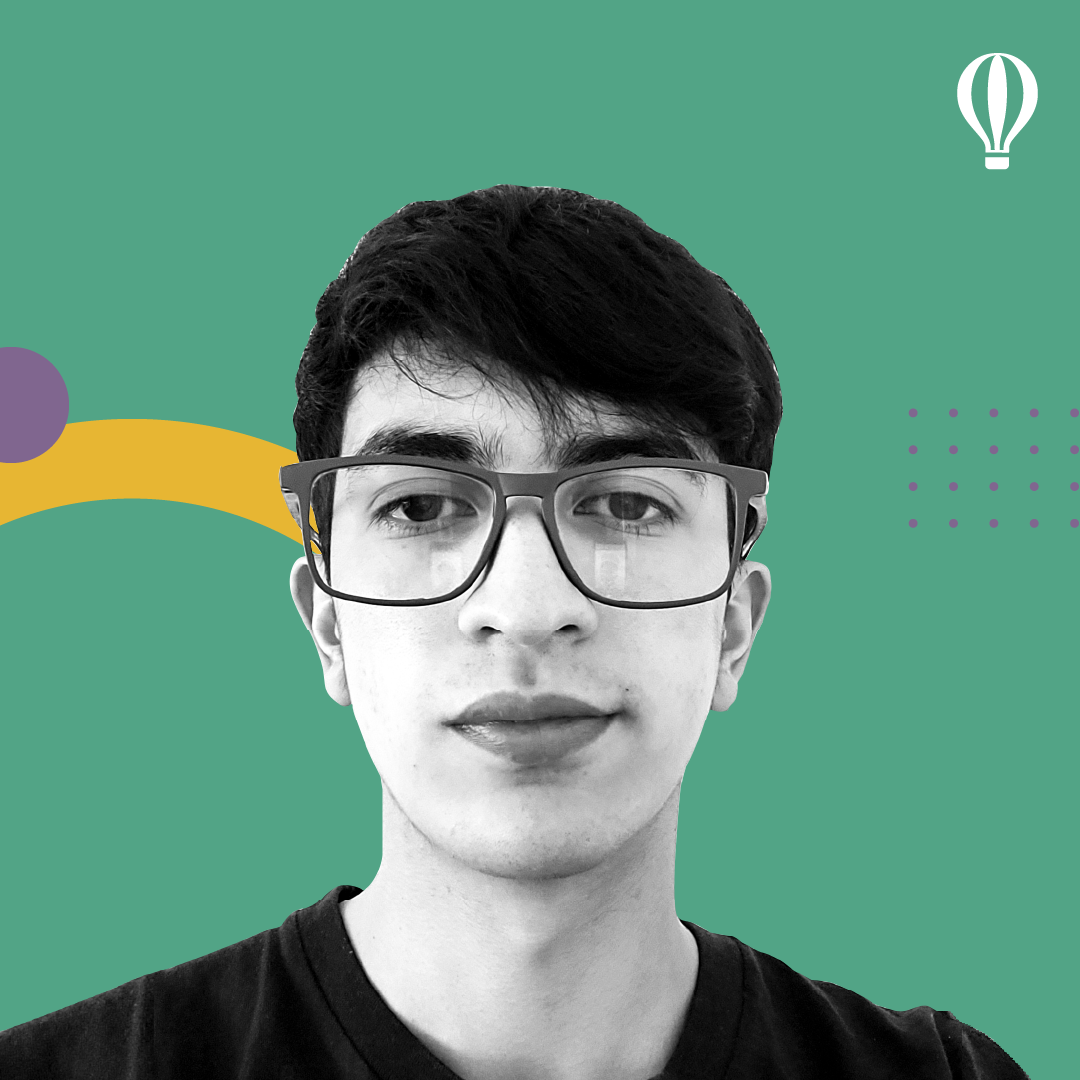
Soy Licenciado en Periodismo y actualmente me desarrollo como redactor SEO. Me especializo en crear contenido optimizado que no solo posicione, sino que también aporte valor a los lectores