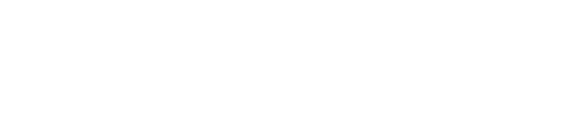Las Notebook son una alternativa cómoda y portable de las computadoras de escritorio. ¿Alguna vez te preguntaste “cómo sacarle el máximo provecho a mi notebook”?
En este artículo, además de aprender a cómo mejorar el rendimiento de mi notebook, también te enseñaremos algunos tips para disfrutar tu tiempo en tu laptop. Seguí leyendo para enterarte de todo.
Descubrí más sobre Notebooks y accesorios útiles
Índice del artículo
10 cosas que tenés que hacer para hacer tu notebook genial
Tener una laptop es cómodo y útil tanto para el trabajo como para tu tiempo libre. ¿Sabías que existen algunos trucos para sacarle el máximo provecho a tu notebook? A continuación, te contamos 10 tips para disfrutar y optimizar tu tiempo en la computadora.
Creá carpetas privadas
Una notebook es una tecnología útil para una gran variedad de actividades. Luego de la pandemia, el trabajo remoto fue adquiriendo cada vez más protagonismo. También muchos usuarios utilizan sus laptops para estudios y tiempos de ocio.
Además, tener una laptop en casa suele significar que será utilizada por todos los miembros de la familia. Es así que tu información se verá expuesta ante tu familia, no solo para ser vista, sino también para ser modificada o eliminada. Por esta razón, te recomendamos que aprendas a crear carpetas privadas.
A continuación, te explicamos paso a paso cómo crear carpetas privadas y ocultarles a todos su existencia:
- Hacé click derecho en la carpeta que desees ocultar.
- Selecciona “Propiedades”.
- En la solapa “General”, que es probable que se te abra automáticamente, verás al final de todo la sección “Atributos”. Allí deberás seleccionar el casillero “Oculto”.
- Hacé click en “Aceptar”.
Como podrás comprobar, tu carpeta ya no se verá. No importa que intentes hacer click en el lugar donde se encontraba. La carpeta no se podrá ver ni seleccionar de ninguna forma.
Pero, ¿cómo podemos volver a hacer visible una carpeta oculta? Acá te damos la solución:
- Ingresá a “Explorador de archivos”. Si no lo encontrás, basta con que ingreses a la carpeta de “Descargas”, por ejemplo.
- Hacé click en la solapa “Vista” que se encuentra arriba de todo, justo debajo de donde figura el nombre de la carpeta en la ventana y al lado de donde pone “Archivo”, “Inicio” y “Compartir”.
- Se abrirá una solapa con opciones varias. Buscarás donde dice “Elementos ocultos” y darás click en el casillero. De esta forma, harás visible todas las carpetas que hayas ocultado.
- Cuando desees volver a ocultar tus carpetas, volverás a realizar este proceso, pero ahora quitarás la selección al casillero “Elementos ocultos”.
Bloqueá sitios web inseguros
¿Alguna vez te preocupó pensar a qué tipos de sitios web podrían entrar tus hijos, hermanos o sobrinos? Como mencionamos en el punto anterior, tener una notebook muchas veces significa que la utilicen varios miembros de la familia. Incluso aquellos que son menores de edad.
Bloquear el acceso a sitios web es fácil y rápido de hacer. Además, lograrás un acceso seguro y confiable para todos los miembros de tu familia. Mirá cómo hacerlo:
- Selecciona “Configuración” o “Ajustes” en tu notebook. Esta la encontrarás haciendo click en “Inicio” en la barra de tareas y dando click al botón con forma de tuerca que aparece justo arriba de la opción de “Inicio/Apagado” de tu computadora.
- Ahora deberás seleccionar “Cuentas”.
- Darás click donde dice “Familia y otros usuarios”. Aquí te aparecerán las cuentas secundarias que están integradas en “Tu familia”. Si los usuarios no aparecen solo debes seleccionar en “Agregar familia” y seguir las instrucciones que te brindarán.
- Clickeando en “Administrar la configuración de la familia en línea” y se abrirá una página donde aparecerán los usuarios. Le darás click al usuario que desees y ahora podrás no solo filtrar sitios web y búsquedas inadecuadas, sino también restringir el límite de tiempo en pantalla.
Mejorá tu velocidad de arranque
¿Estás cansado de esperar demasiado tiempo a que tu notebook inicie? La función de “Inicio rápido” es una opción incorporada en el Windows. Fijate si está activada realizando los siguientes pasos:
- Accedé al panel de control.
- Hacé click en “Hardware y sonido”.
- Seleccioná “Opciones de energía” y luego “Elegir la acción de los botones de inicio/apagado”.
- Ahora harás click en “Cambiar la configuración no disponible actualmente” y darás click en “Activar inicio rápido” si es que no está activado. En caso de ya tener el tick, no lo selecciones.
- Una vez aquí, podrías aprovechar a también configurar los botones de inicio/apagado y de suspensión y de la tapa que se encuentra en la misma ventana.
Optimizá el rendimiento de la internet
Seguí estos tips para mejorar tu navegación en la red. A continuación, te los compartimos:
- Si tu internet tiene microcortes, deberías comunicarte con tu servicio de cable para que envíen a un técnico y verifiquen que el módem haya sido correctamente instalado.
- Buscá un lugar para tu módem seco, seguro y cercano a tus dispositivos.
- Ampliá tu red inalámbrica de acuerdo a al espacio de tu casa y la cantidad de dispositivos que utilicen internet a diario.
- Optá por conexión a internet por cable, y no por Wi-Fi, si no necesitás compartir tu internet con otros dispositivos conectados.
- Si dudas que alguno de tus vecinos pueda tener tu contraseña de Wi-Fi, cambiá la contraseña y reiniciá el ruter.
- Realizá una prueba de velocidad de internet para conocer con exactitud el estado de tu red.
Silenciá las notificaciones
Las notificaciones de Windows son una manera efectiva de hacer llegar información relevante a los usuarios. Sin embargo, se trata de una función molesta e innecesaria para muchas personas. Por eso, te enseñamos cómo desactivar las notificaciones de Windows:
- Seleccionar “Configuración” en el menú de inicio.
- Click en “Sistema”.
- Seleccionar donde dice “Notificaciones y acciones”.
- Aquí podrás elegir de qué aplicaciones recibir notificaciones y de cuáles no. También puedes optar por desactivarlas todas.
Dividí tu pantalla
¿Tenés una pantalla lo suficientemente grande? Eso significa que podés utilizar diferentes ventanas de forma simultánea. Para ajustar las ventanas de forma rápida, te enseñamos algunos atajos:
- Tecla de Windows + Flecha izquierda: ubicará una ventana en el lado izquierdo de tu pantalla.
- Tecla de Windows + Flecha derecha: ubicará una ventana en el lado derecho de tu pantalla.
- Tecla de Windows + Flecha hacia arriba: ubicará una ventana en la parte superior de tu pantalla.
- Tecla de Windows + Flecha hacia abajo: ubicará una ventana en la parte baja de tu pantalla.
Aprendé los atajos del teclado
Todos conocemos que seleccionando las teclas “Ctrl” y “C” al mismo tiempo podemos copiar un texto o imagen. Pero, ¿qué otros métodos abreviados de teclado conocés? A continuación, te compartimos los más útiles:
- Alt + Tab: elegirás la ventana que desees utilizar.
- Tecla de Windows + D: se minimizarán todas las ventanas abiertas.
- Alt + F4 o Ctrl + W: cierra de forma inmediata la ventana que estás utilizando.
- Tecla de Windows + L: se bloqueará de forma inmediata tu sesión y se quedará en la pantalla de desbloqueo.
- Ctrl + N: abre una nueva ventana.
- Teclas “Fin” e “Inicio”: cada una va al final o al principio del contenido de la ventana.
- “Tecla de Windows + Q” o “Tecla de Windows + S”: se abrirá el buscador de Windows.
- Tecla de Windows + I: se abre el panel de configuración de Windows.
- Ctrl + A: selecciona todo el texto que aparece en la página.
- Tecla de Windows + Imp Pant Petsis: realiza una captura de pantalla que se guardará de forma automática en una carpeta de capturas dentro de la de Imágenes.
- (Con el ratón incorporado de la notebook) Deslizar con dos dedos hacia arriba o abajo: podrás hacer scroll en la pantalla.
- (Con el ratón incorporado de la notebook) Pellizcando hacia dentro o fuera: harás zoom o lo quitarás.
Conocé las teclas de función
¿Conocés la función de las teclas ubicadas en la parte superior del teclado? Estas se caracterizan por tener la letra F y un número. Enterate de para qué sirven:
- F1: abre una ventana de ayuda en el programa o la aplicación que tengamos abierta.
- Con Tecla de Windows + F1 abrimos el centro de ayuda y soporte técnico de Windows.
- F2: al seleccionar una carpeta o archivo, apretando esta tecla podremos cambiar el nombre de lo que hayamos seleccionado.
- Ctrl + F2 sirve para abrir la ventana de vista previa de impresión en Word.
- F3: abre una ventana de búsqueda en Windows o en el explorador.
- Al hacer click en Shift + F3 en Word, cambiaremos el formato del texto seleccionado pasando todo a mayúsculas.
- Alt + F4: cierra de forma inmediata la página o aplicación que tengamos abierta.
- F5: esta tecla permite actualizar (“refrescar”) la página o pantalla.
- F6: permite seleccionar toda la URL para sobreescribirla de forma rápida.
- F7: sirve en Word, donde te permite hacer la revisión ortográfica y gramatical del documento.
- Shift + F7: en Word, abre un panel de sinónimos y antónimos de la palabra seleccionada.
- F8: su función es seleccionar texto en Word.
- F9: actualiza el documento en Word.
- F10: muestra los atajos del teclado en Word.
- Shift + F10: sobre un archivo o carpeta, tiene la misma función que realizas cuando das click con el botón derecho.
- F11: permite ver en pantalla completa la ventana que estés utilizando. Para deshacerlo, solo debés apretar nuevamente esta tecla.
- F12: abre el documento en modo HTML. En Word y Excel abre de forma inmediata la función “Guardar como”.
Utilizá plataformas de gestión
En el mundo actual, las plataformas de gestión son una herramienta útil y utilizada por muchos usuarios, empresas y equipos de trabajo. Estas sirven para organizar proyectos y crear tu propio espacio de organización de trabajo. ¿Las conocías?
Notion es una de las plataformas de gestión de proyectos más conocida en los últimos tiempos. Además de funcionar para coordinar plazos, tareas y objetivos de trabajo, también es útil para gestionar y planificar tu vida universitaria y personal. Aprendé a registrarte en Notion:
- Registrate con el correo electrónico del trabajo o tu cuenta de Google o Apple.
- Prestá atención a los “Consejos para comenzar” que te enseñará Notion.
- Agregá un título y comenzá a organizarte con Notion.
Activá el teclado en pantalla
Los teclados pueden comenzar a fallar en cualquier momento. En particular, puede pasar que algunas teclas se atasquen o dejen de funcionar. Por eso, es importante saber activar el teclado en pantalla:
- Entrá en “Configuración” de Windows.
- Click en “Accesibilidad”.
- Abajo de todo, deberás seleccionar donde dice “Teclado”.
- Ahora deberás presionar la tecla del logotipo para activar el uso del teclado en pantalla.
¿Qué se puede mejorar en una notebook?
¿Te preguntás “cómo mejorar el rendimiento de mi notebook para juegos”? Existen opciones para optimizar tu computadora. A continuación, te compartimos algunas:
- ¿Sabés cómo aumentar la vida útil de tu Notebook?: no esperes a que la batería de tu notebook llegue al menos del 20% para comenzar su carga. Además, recordá desenchufarla luego de que haya llegado al máximo de su batería.
- ¿Querés reducir los tiempos de carga?: optá por hacer click en “Desfragmentar y optimizar unidades” para realizar una optimización de tu computadora.
- ¿Probaste asegurando un arranque limpio de sistema?: para eso, solo debés reducir las aplicaciones y programas en segundo plano desde “Configuración del Sistema”.
- ¿Ya actualizaste tu notebook?: mantener tu sistema actualizado te permite corregir errores, mejorar niveles de compatibilidad y mantener el sistema seguro.
- ¿Limpiaste tu notebook?: el paso del tiempo puede acumular suciedad en el interior de tu computadora. Por esta razón, deberías realizar una limpieza profunda de la notebook.
- ¿Activaste el Game Mode?: en la configuración de modo de juego de Windows podrás activarlo para derivar la mayor cantidad de recursos a la jugabilidad.
- ¿Ya compraste tu ventilador portátil?: el sobrecalentamiento de tu notebook puede traerte problemas de rendimiento y acortar la vida útil de tu laptop.
Entonces, ¿cómo sacarle el máximo provecho a mi notebook?
¿Ya respondimos a tu pregunta de “cómo sacarle el máximo provecho a mi notebook”? Te refrescamos los 10 trucos que te compartimos en este artículo:
- Crear carpetas privadas para ocultar su existencia a cualquiera que utilice tu notebook.
- Bloquear sitios web para lograr un acceso seguro para menores de edad.
- Mejorar la velocidad de arranque para optimizar tu tiempo.
- Optimizar el rendimiento de tu internet para navegar en la red de la mejor forma.
- Silenciar las notificaciones para evitar ventanas emergentes molestas.
- Dividir tu pantalla para utilizar ventanas de forma simultánea.
- Utilizar atajos de teclado para facilitar tus tareas.
- Aprender sobre las teclas de función para darles el uso correcto.
- Usar plataformas de gestión para organizar tu trabajo y/o estudio.
- Activar el teclado en pantalla para ocasiones de emergencia.
Visitá nuestra página web para conocer las mejores ofertas en notebooks. Además, ofrecemos tecnología y electrodomésticos en hasta 12 cuotas fijas.